Ahora conoceremos como en la configuración del servicio FTP en Windows Server 2008
1 Instalación del servicio
1. Abrimos el Administrador de servicios
2.
Damos clic en “Add roles”
3.
Seleccionamos “Web Server (IIS)”,
que es el “paquete” que contiene el servicio FTP.
4.
Continuamos
4.
Seleccionamos todo el “FTP
Server”. En este caso yo también señale “IIS Management Scripts and Tools”
porque necesitare luego el servicio HTTP, es decir, que si lo van a necesitar
selecciónenlo también.
6.
Instalamos y verificamos lo que
queremos instalar.
7.
Cerramos
2 Configuración previa a la del ftp
2.1. Creación de usuarios
Dependiendo
del tipo de FTP que creemos necesitaremos usuarios en nuestro servidor.
Básicamente es para permitir el acceso archivos de un usuario específico con su
debida autenticación.
1.
Entramos al configurador de FTP
“Computer Manahement”
2.
Como solo está el “Users”, usuario
Administrador, creamos uno.
3.
Asignamos un nombre de usuario y
contraseña. En este caso elegí “Password never expires”, para que la contraseña
nunca expire. Esta parte es de libre albedrío y cada quien configura según sus
necesidades. Por ejemplo, yo necesito 3 usuarios.
4.
Nos quedara algo parecido
5. Le activamos la red a cada usuario. Y aceptamos.


2.2. Carpeta de almacenamiento de
información para el FTP.
Esta carpeta almacenara todos los archivos que
deseemos compartir mediante el FTP.1. Vamos al disco C y la creamos con el nombre que deseemos.
NOTA: Dentro de la carpeta crearemos subcarpetas para cada uno de los usuarios, esto con el fin de separar los espacios para cada uno de ellos. Esto significa que cualquier persona podrá entrar al FTP de forma anónima, pero no todos podrán entrar a las carpetas de los usuarios específicos. Esto lo configuraremos más adelante. Seria exelente ccrear un archo de texto sencillo en cada carpeta, por motivos de verificación.
3 Configuración Básica FTP
1. Abrimos IIS. Yo tengo la versión 7.
2.
Desglosamos el menú de la barra
izquierda y damos clic derecho es “sites”. Luego clic en “Add FTP Site…”.
3.
Asignamos un nombre al FTP. En
“Content Directory” buscamos la carpeta que creamos en el paso 2.1.2.
4.
Continuamos… Seleccionamos o
escribimos nuestra IP. Permitimos SSL y damos clic en “next”.
5.
Habilitamos la autenticación
anónima y básica seleccionando “Anonymous” y “Basic” respectivamente. Autorizamos
como dueño del FTP a quien deseemos, por lo general es el “Administrador” y le
damos permisos de lectura y escritura. Finalizamos.
6.
Podremos ver que nuestro FTP fue
creado perfectamente.
4 Configuración de permisos FTP
1. Doble clic en “FTP Autorization Rules”
2. Clic derecho y seleccionamos “Add allow rules”
4.1. Usuario anónimo
La configuración de estos usuarios debe
implementarse así:
4.2. Usuarios específicos
Estos usuarios son los que nosotros deseemos
pertenezca a un tipo de regla. Los agregamos separados por una coma.
5 Reglas en una carpeta ESPECÍFICA
Ahora le asignaremos usuarios a una carpeta.
5.1. Usuarios anónimos
Lo que se busca es dar permisos de lectura y
escritura a todos los usuarios.
NOTA:
Como veremos en la imagen de más abajo, la carpeta
“anónimo”, en los usuarios “profe, alumno, clase” y “Anonymous Users” solo
tienen permisos de lectura. Pero como estamos dentro la carpeta “anónimo” lo
que nos interesa es que todos pueda entrar, leer y escribir, para ello hacemos
lo siguiente en los dos tipos de usuario.
2.
Clic derecho sobre una regla y
luego en “Edit”.
3.
Seleccionamos “write” que
significa escribir y aceptamos. Volvemos a realizar el paso 5.1.1.2 y 5.1.1.2
en la regla de “Anonymous Users”.
Ahora deberán quedar las reglas de la carpeta
“anónimo” así:
5.2. Usuarios específicos
Lo que se busca es dar permisos a cada carpeta
a su usuario correspondiente1. Seleccionamos la carpeta que deseemos, yo utilizare “profe”, luego “FTP Autorization Rules”.
Aparecerá esto:
2.
Las eliminamos todas. Clic derecho
y luego clic en “remove”, en cada una.
3.
Ahora creamos una única regla,
clic en “Add Allow Rule”, en la barra izquierda:
4. La asociamos con el usuario y permitimos escribir y leer. Esto lo hacemos con cada carpeta. Tener mucho cuidado en la asociación con el usuario.
5.
Ahora solo existe una regla para
la carpeta “profe”.
Las reglas de la carpeta “alumno” y “clase”
quedaron, respectivamente, así:
6 Compartir una Carpeta
Lo siguiente que se necesita es compartir las
carpetas con su respectivo usuario. Lo mostraremos con la carpeta “profe”, los
demás lo realizan ustedes.
Hay que tener en cuenta que esto no aplica a
la carpeta anónima, esta no s ele hace ningún otro cambio.
1.
Clic derecho en “profe” y en “Edit
permissions…”:
2.
Clic en “Sharing”:
3.
Ahora en “Share…”:
4.
Como solo esta compartido con el
“Administrador”, desplegamos la barra y seleccionamos el usuario que deseemos,
en este caso “profe”, luego clic en “Add”:
5.
Ya lo ha agregado pero con
permisos de lectura, es por ello que damos clic en la Flechita a la derecha y seleccionamos
“Read/Write”, por último clic en “Share”:
Listo!!! Ha quedado compartida. Realizamos la
sección 6 con las demás carpetas.
7 Revisión
Conectamos un cliente, le asignamos una IP que
este dentro del mismo segmento de red. Yo utilizare Windows XP, y este mismo
servidor FTP, hace las veces de DHCP.
NOTA
1: Ningún usuario,
excepto “Administrador” puede escribir dentro de la carpeta “anónimo”, porque
en la configuración de permisos de “FTP-COLEGIO” solo se le concedieron
permisos de Lectura y Escritura a “Administrador”. Remitirse a los pasos
4.1.1 y 4.1.2 de la sección 4.
NOTA
2: Si vamos a utilizar un explorador diferente a
“Internet Explorer” debemos escribir lo siguiente para acceder al FTP como un
usuario autenticado: ftp://usuario@midirecciónip,
Por ejemplo à ftp://profe@192.168.0.10
|
En el navegador (Internet Explorer) escribimos ftp://Dirección
ip, es decir, en mi caso: ftp://192.168.0.10:
7.1. De manera anónima
De este modo solo tenemos acceso de lectura
a la carpeta “anónimo”, a los otros no nos deja ingresar.
|
Entramos a
“anónimo”:
Si intento acceder a
alumno me parece mensaje de error:
7.2. De manera autenticada
Existen dos maneras, una de ellas es como en
la Nota 2, la otra es así:
1.
Damos clic en “Archivo>Iniciar
sesión como…”:
2. Llenamos datos
3.
Ahora si podemos acceder a
“alumno”. Aca estamos con permisos de lectura y escritura:
Y también podemos acceder a “anónimo” pero
solo en modo “lectura”.
















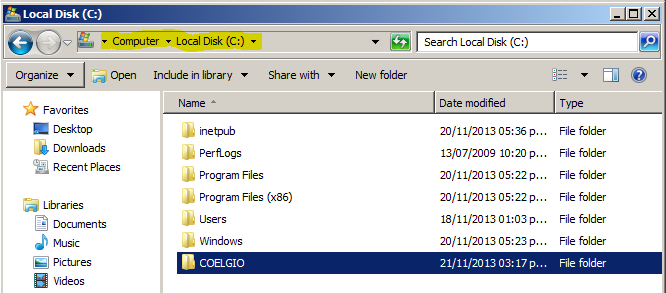
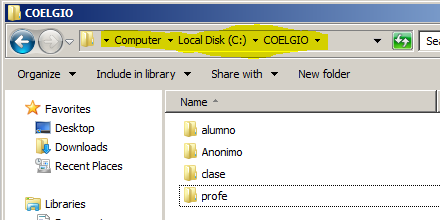



































No hay comentarios:
Publicar un comentario